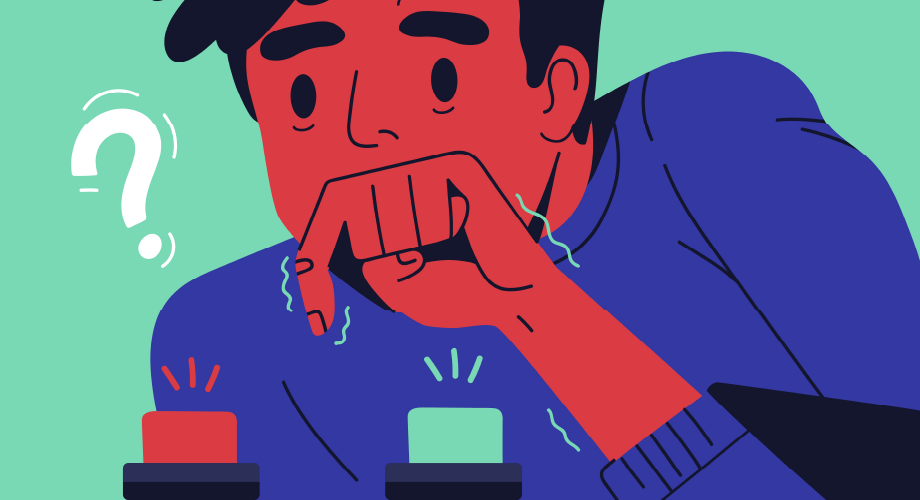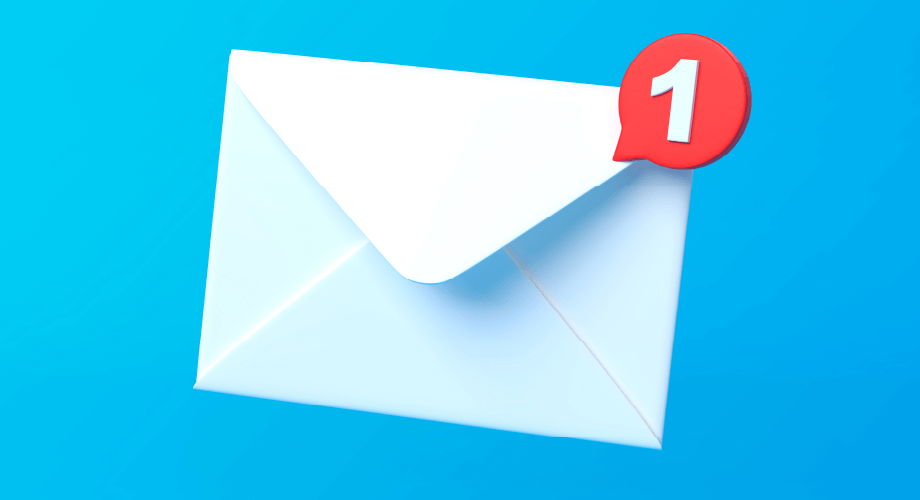- Can Microsoft Teams Send SMS Messages?
- Add Messaging with this Microsoft Teams SMS Preview
- Step #1: Choose the Right Messaging App
- Step #2: Set Up Azure Active Directory
- Step #3: Download and Configure the Chosen App
- Step #4: Install the App for Messaging
- Step #5: Send Texts and Add Contacts
- Esendex Can Help You Send Texts from Microsoft Teams and More
You might be here wondering, “Can Microsoft Teams receive text messages?” Or perhaps you want to learn how to send an SMS to a Teams channel. In either case, you’re asking something thousands have previously inquired about.
Businesses around the globe use Microsoft Teams every day. It offers an app ecosystem, telephony control, and a communications solution on the cloud. There’s no need to leave the software unless you have a one-on-one in-person conversation. You can share documents, make voice calls, and collaborate and chat with teammates.
Sure, Microsoft Teams might be in place at your business. But you still want to know whether you can send texts from Microsoft Teams. Many people, both consumers and employees, prefer texting. That’s why it’s important to understand how to send texts from Teams.
Microsoft Teams was designed to create better internal communication for a business or organization. However, texting capabilities aren’t built in. However, it integrates with a wide range of apps. That means you have many options for texting, sending messages through social media apps, and more.
Can Microsoft Teams Send SMS Messages?
To answer this question succinctly, yes, you can send texts from Microsoft Teams. However, it’s a bit more complicated than that. The Microsoft Teams SMS roadmap is more of a winding road, but in the end, you can send texts from Microsoft Teams. It doesn’t even have to be time-consuming to do so.
There is no way to send texts using the standard features of Microsoft Teams. Instead, you must use a third-party app to receive and send texts from Microsoft Teams.
The good news about this is that most of these apps are easy to find and just as simple to install. This means employees don’t need to spend much time getting Microsoft Teams set up to work as they like it.
Below we’ll take you through introducing a messaging app to Microsoft Teams.
Add Messaging with this Microsoft Teams SMS Preview
Before learning to send texts from Microsoft Teams, you must have two things available. This includes a license for Microsoft 365 and a send-to-messaging app.
While integrating SMS and MMS with an app to Microsoft Teams, you’ll be tasked with following five steps. These include:
- Choosing the right messaging app
- Setting up Azure active directory
- Downloading and configuring the app
- Installing the app for messaging
- Learning to send texts and create contacts
Step #1: Choose the Right Messaging App
This step can be overwhelming since there are a variety of integrations that allow you to send texts from Microsoft Teams. Some send texts through an entirely different platform. While you search for the right option, look for the things below:
- The ability to use your existing phone numbers
- The option to both send and receive chats from channels in Microsoft Teams
- Choices that don’t keep your personal media, messages, or personal information
- A solution that works directly with Microsoft Teams
- Software that accepts both MMS and SMS messages
- An app that has self-service instructions and does not require development work
It would help if you chose the right option for your user experience, security requirements, and business objectives. However, every company is different, so you must consider your priorities.
Another thing to remember is that some messaging apps aren’t available in Microsoft AppSource, so make sure you understand the app before you choose it to meet your business needs.
Step #2: Set Up Azure Active Directory
Some apps will require creating an Active Directory user with Microsoft Outlook licensing on Teams to store the contacts of the messaging bot.
How do you add a new user? Before you start, go to the Microsoft Azure active directory and choose to Add the User. From there, you can make a new user for the messaging bot with all your default settings.
Step #3: Download and Configure the Chosen App
Now, you have the right messaging app to set it up. Assuming you chose an out-of-the-box option, your messaging solution should quickly install and get running.
To download and configure a third-party texting app for use in Microsoft Teams, you will need to follow the steps below:
Build the Messaging App from Microsoft Teams
For this part of the process, open the dashboard on Esendex and choose the account where you’ll use the messaging application. Using the installation guide, be sure all your records are updated.
Choose a User and Location
Phone numbers will exist under the location you choose. You must establish permissions and rights for the messaging app to work with your Esendex account.
Order Needed Phone Numbers
Next, you can order any phone number from your Esendex dashboard. Choose from various area codes to use with the phone numbers for your messaging app. Click to purchase and confirm that the order is complete.
Step #4: Install the App for Messaging
First, add the app to the company’s suite of applications for individual teams. This can be done by adding the manifest.zip file to the admin portal in Microsoft Teams. Be sure you choose permissions at this time to avoid issues later.
Then the applications can be installed onto specific channels for use. You must be an administrator for these teams to complete this step.
Step #5: Send Texts and Add Contacts
At this point, you are in the home stretch. The messaging app is added to Microsoft Teams, you’ve selected numbers, and the settings have been configured. Now you can start to send texts from Microsoft Teams. Keep in mind that there are several actions you can take advantage of now.
Open the Messaging App from a Chosen Channel
Start by typing “@sent-to.” Microsoft Teams will help by auto-completing the entry as soon as you type. The next step is to choose “New Text Message.”
Create Text and Add Media
Add a number before you type out the message you want to send. You can also choose to attach multimedia attachments as needed.
Manage Contacts
Anytime you press the send button, you can edit and create contacts. This will make it easier to send texts from Microsoft Teams in the future.
Reply to SMS Messages
Texts can be sent across all your teams for better collaboration and increased visibility.
If you’re at this point in the process, there’s nothing more you need to do. You’re set up with sending and receiving texts from Microsoft Teams. We hope this tutorial makes it easier to keep up with your work daily.
Esendex Can Help You Send Texts from Microsoft Teams and More
Sometimes, you’d rather send texts from Microsoft Teams than an external messaging app. Why? Because it means less for IT to manage, creates quicker collaboration, and ensures faster response times.
Esendex is here to help you with the process of sending texts from Microsoft Teams. We can help you communicate reliably and confidently with other people in your company and customers. We offer flexible address and phone number verification, an SMS reseller program, SMS and voice broadcasting, and SMS APIs.
We have been one of the most trusted communication apps across industries since 1999. Our products and services can help you support all of your communication channels. Get in touch with us if you are ready to learn more.