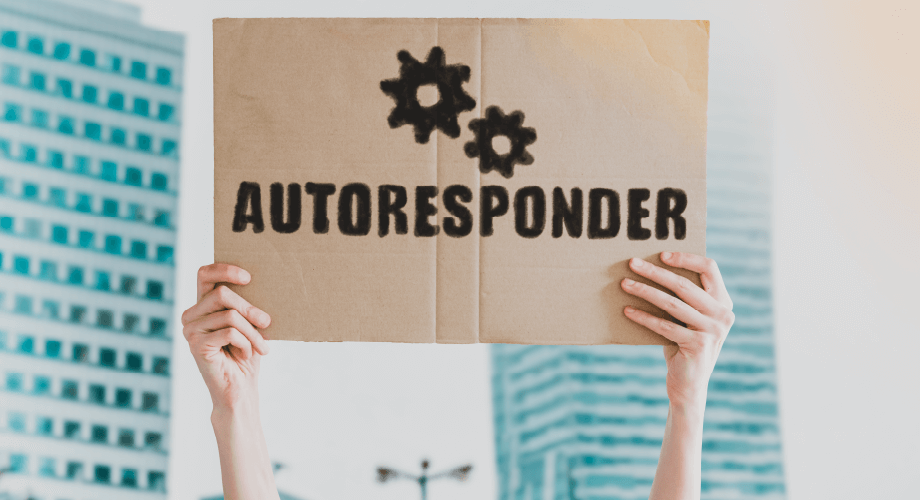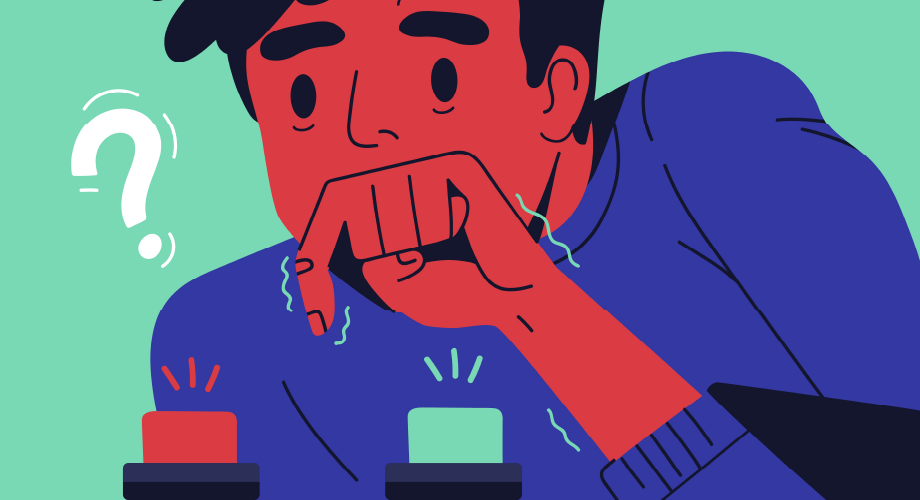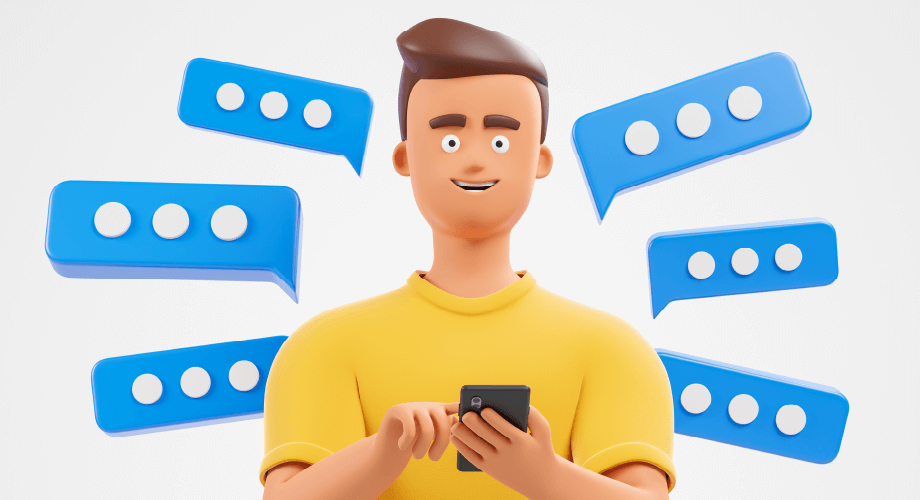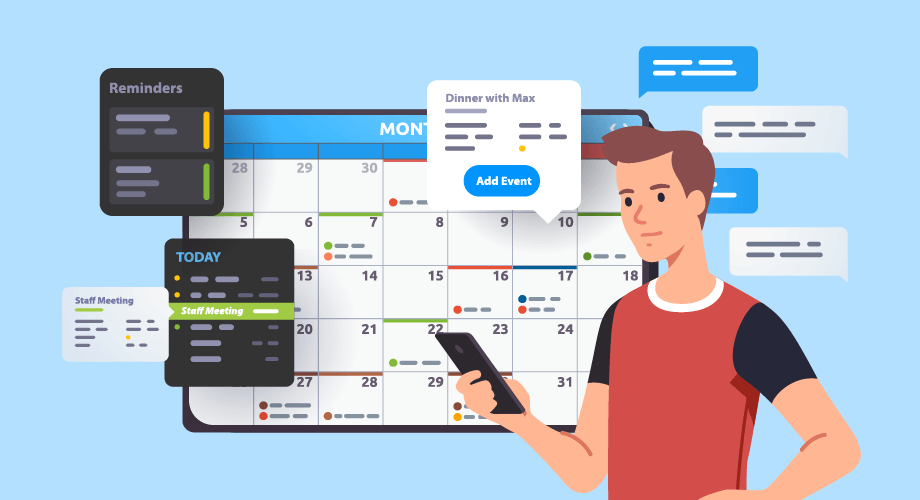
- How Do I Schedule a Text Message on an iPhone?
- Utilize the Reminders App
- Try Third-Party Apps
- Can You Schedule a Text Message on Android Phones?
- Schedule with the Galaxy Messages App
- Try the Google Calendar App
- Consider Third-Party Solutions
- Why Would I Want to Schedule Text Messages?
- Make Scheduling Texts Easy with Esendex
As someone who does marketing for a business, you might come up with great ideas for text messages but not want to send them at the moment. Maybe it’s late at night or early in the morning, or you prefer to send the message out on a particular day. Waiting could lead to forgetting what you were going to do, so what other options are there?
One of the best methods to get those texts ready is to schedule text messages. This ensures your thoughts aren’t lost, and the text goes out at the right time for your business.
There are a variety of methods to choose from depending on what device you happen to be using. For those with Android, some text message apps come with scheduling features. This isn’t the case for people on iPhones. This article will delve into the specifics of how to schedule your texts. However, we have some options that work for either device. We’ll give you all the information you need when you wonder, “how do I schedule a text message?” Read on to find solutions that will work for your text marketing team.
How Do I Schedule a Text Message on an iPhone?
As mentioned, to schedule a text on iPhone, there is no feature baked into the iMessage app. However, there are some other methods you can use to get essentially the same result. Two of the most useful are outlined below.
Utilize the Reminders App
The Reminders app is an option that is already preinstalled and ready for use. This makes it a good choice if you don’t want to download new software.
Remember that Reminders isn’t going to send out your texts at a particular time. It will allow you to write out what you want to say. Then use a notification to remind yourself to send it.
Here are the steps to using Reminders to schedule a text message:
- Open up the Reminders app. Pull downward on the home screen if you can’t easily find it. Type in Reminders to the search bar so you can access it.
- Next, tap on Add List, located in the bottom right corner. If you prefer to add the reminder to a list you already have, click New Reminder in the bottom left corner, add a title, and move to step five.
- Choose a title for your list and a color that makes it clear you’re saving text messages.
- Press New Reminder in the bottom left corner and add a title to the reminder itself.
- Those who want a reminder to schedule a text message should tap the calendar icon over the keyword and choose when to send the reminder to yourself. Click on the details icon right of the label and add a time and date to the notification. If you want to add the text now, add it to the Notes section. Press Done.
- Please copy the text and paste it into iMessage at the appropriate time. Open the details in the reminder, double-tap the note, and drag to select the message. Hit Share and select recipients before sending.
Try Third-Party Apps
For those who want a more robust solution to schedule a text message, third-party apps are an alternative method. You’ll find many options in the App Store, and you can browse to select the one that appeals most to you.
Some of these apps will be free, while others pay you a fee to get to some of the more advanced options. Be sure to read all the information about the app. Sometimes, you only get a reminder to send an email rather than a solution that does it for you.
Can You Schedule a Text Message on Android Phones?
There are more options for Android users who wish to schedule a text message. If you own a Samsung Galaxy, you’ll have the most choices. However, using the Calendar or a third-party app is also possible for all Android phones.
Schedule with the Galaxy Messages App
Those with a Samsung Galaxy can schedule their text messages using the Messages app. If you have another Android phone, look at the other options below. The steps to schedule with the Messages app include the following:
- Go to the home screen and pull down. Use the search bar to look for Messages if it isn’t simple to access.
- Now you can compose the message. Click on Compose in the lower right corner. Choose who the message will be sent to and write out the text message.
- Use + or tap the arrow on the left side of the screen to schedule the message.
- Press the schedule message icon and add a time and date. This can be up to a year from the current date.
Try the Google Calendar App
This workaround gives you a reminder and the opportunity to write the text in advance. The instructions are based on Google Calendar since it is available on all Android devices. However, you can likely do the same thing on other calendar apps.
- Open the Calendar app. If you can’t easily find it, pull it down on the home screen and search Calendar to find and use it.
- Next, tap on + and then move forward by pressing event.
- You can swipe up to change the details. Add a title, include a time and date to send the message, and include the text details in Notes. Set the notification reminder time just before you want to send the text.
- Once you get the reminder, copy and paste the text to send to your recipients. Open the notes, select the text, copy it, and then open whatever messaging app you use. Select the person it is going to and paste the text before sending it.
Consider Third-Party Solutions
Like iPhones, you can find several third-party apps for messaging that allow you to schedule text messages. Use the same advice we mentioned above, and be aware that you will see both paid apps and apps with advertisements.
Why Would I Want to Schedule Text Messages?
Maybe you aren’t sure what situation would make you want to schedule texts to customers. However, there are many of them. We’ll share a few of them below:
- Alerts about deadlines: Let customers know when they might be missing out on something. It can give them an extra push to move forward.
- Marketing campaigns: Planning is essential for marketing campaigns. Scheduling various text messages about your event or sale can help it be successful.
- Reminders about appointments: When customers don’t attend appointments, that can lead to lost revenue. Send out texts before appointments, so they’re less likely to be forgotten.
- Talk to prospects: Relationships with prospects are an integral part of the sales process—schedule texts as follow-ups as they move through the cycle.
- Billing reminders: Many customers want a reminder when they need to make a payment, or you charge their card. Scheduled text messages make sure those alerts are sent out.
Make Scheduling Texts Easy with Esendex
Can you schedule texts on iPhone and Android? Yes, you can. However, you may want to ask if that’s how you want to handle your text scheduling needs. When you use Esendex SMS broadcasting software, you get an intuitive and streamlined method to control your marketing texts.
Our software is made for personalizing, automating, and scheduling texts so you can get them out to customers quickly and convey your message well. It allows you to send custom MMS messages that push customers to purchase your offerings.